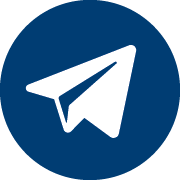Стационарный пульт управления проекционным экраном и проектором
В одной из статей мы рассказывали о неудобствах использования проекционного оборудования и подробно описали простой, но эффективный способ автоматического управления моторизованным проекционным экраном и проектором. Это установка небольшого контроллера управления, который позволяет полностью автоматически опустить проекционный экран и включить проектор при подключении к проектору ноутбука по VGA или HDMI.
Однако в некоторых случаях данное решение не подойдет, например, если в переговорной комнате или в учебной аудитории установлен стационарный компьютер, который подключен к проектору постоянно. В этом случае в комнате намного удобнее иметь стационарный (который случайно не унесут с собой) настенный пульт управления проекционным экраном и проектором.
Для такого стационарного пульта необходим контроллер с клавишами управления, на которые мы сможем назначить определенные команды для проектора и моторизованного экрана. Данный контроллер должен уметь решать три типовые задачи:
⦁ при нажатии клавиши включить проектор (если он выключен), опустить экран (если он поднят) и переключить на вход VGA;
⦁ при нажатии клавиши включить проектор (если он выключен), опустить экран (если он поднят) и переключить на вход HDMI;
⦁ при нажатии клавиши выключить проектор, поднять экран.
Этим требованиям удовлетворяет контроллер управления Neets OsCar, который представляет собой небольшое устройство с 4-мя кнопками управления и монтируется в стандартный подрозетник. На каждую кнопку можно назначить определенную команду или сценарий (последовательность команд).

Контроллер управления Neets OsCar
У проекторов есть важная функция, которую не редко используют преподаватели – это временное отключение изображения. Она позволяет переключить внимание учащихся на преподавателя. Как раз эту функцию можно назначить на 4-ую клавишу.
Подключение контроллера
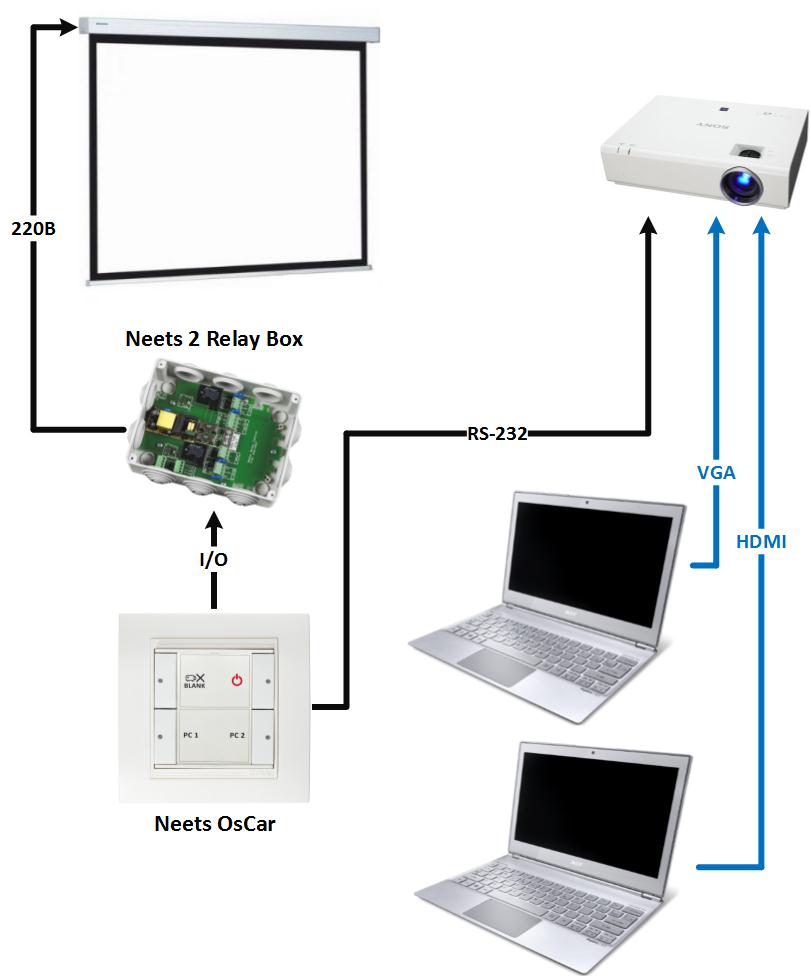
Схема подключения Neets OsCar
Контроллер управления подключается к проектору по порту RS-232. Для управления моторизованным проекционным экраном нам необходимо двойной блок реле 220В, а именно Neets 2 Relay Box, который так же подключается к контроллеру Neets OsCar.
Конфигурирование контроллера управления
Для конфигурирования Neets OsCar необходимо установить программу Neets Project Editor. После установки создаем новый проект (New) и в списке выбираем OsCar.
Далее нам необходимо выбрать устройство, которым мы будем «управлять». В нашем случае – это проектор Sony VPL-EW276:
<
Слева у нас отобразится список команд для выбранного проектора, которые мы можем использовать в проекте. Нам необходимы следующие команды:
⦁ «Input A»: выбор источника VGA
⦁ «Input C»: выбор источника HDMI
⦁ «Blank»: временное отключение картинки
⦁ «Off»: выключение проектора
Команду «On» мы использовать не будем, т.к. контроллер сам включит проектор при выборе источника VGA или HDMI, если он при этом был выключен.
В центральной части в зоне «System function» мы увидим схематическое отображение контроллера с четырьмя кнопками, на которые нужно перетаскивать команды с левой части.
В центральной нижней зоне располагаются опциональные настройки (Optional setting).
Правая часть служит для просмотра последовательности команд, которые мы назначили на каждую кнопку, а так же для выставления нужных нам параметров опциональных настроек.
Приступаем к конфигурированию нашего контроллера.
Для управления моторизованным проекционным экраном в «Опциональный настройках» устанавливаем галочку на Screen control. В правой части выставляем время опускания и поднятия экрана. В нашем случае – это 20 секунд.
Далее в правом списке ищем команду «Input A» и перетаскиваем на первую кнопку схематическое изображение контроллера. После этого в правой части мы увидим нашу команду и в закладке «I/O control» нужно выставить Type «Screen down». При нажатии данной кнопки котроллер Neets OsCar включит проектор (если он был выключен), переключит на Input A (в нашем случае это VGA) и опустит экран (если он был поднят).
По аналогии в правом списке ищем команду «Input C» (HDMI вход), перетаскиваем ее на вторую кнопку и выставляем Type «Screen down».
Теперь нам нужно назначить кнопку «Выключить». Для этого ищем команду «Off», перетаскиваем на третью кнопку и выставляем Type «Screen up».
Для четвертой кнопки нам необходимо выставить функцию временного выключения изображения. Для этого ищем команду «Blank» и перетаскиваем ее.
После выставления команд контроллера можно приступить к оформлению лейбла перед печатью. Для перехода в редактор нажимаем на лейбл с надписями «INPUT A», «INPUT C», «OFF» и «BLANK». Данные надписи мы можем сменить на «ПК 1», «ПК 2», «Выкл.» и «Pic. mute», выставить нужный нам цвет и шрифт. При желании можно установить картинку выключателя вместо надписи «OFF».
Готовый лейбл нам необходимо распечатать на принтере, вырезать по формату и вставить под стекло в клавиатуру.

Всё готово и теперь мы можем «залить» наш проект в контроллер Neets OsCar. Для этого подключаем устройство к ПК по USB и нажимаем кнопку Upload (F5).
Как упоминалось ранее, данный контроллер можно монтировать в стандартный подрозетник.
Теперь преподаватель может нажатием одной кнопки включить проектор, переключить его на нужный видеовход и опустить моторизованный экран. А после окончания презентации нажатием одной кнопки выключить проектор и поднять экран. И все это без пультов управления.
Хотелось бы заметить, что это мы реализовали базовые функции контроллера управления Neets OsCar. Из дополнительных важных функций, которые будут полезно стоит отметить:
⦁ Управление с помощью смартфона, планшета или веб-браузера. Neets OsCar имеет встроенный веб-сервер. Если контроллер подключить к локальной сети, то наши кнопки управления будут доступны в веб-доступе.
⦁ Оповещение по email. С помощью данной функции системный администратор сможет получат оповещения по электронной почте о необходимости замены лампы и фильтра.
Выводы
Стационарный настенный пульт управления проекционным экраном и проектором – удобное, недорогое и очень практичное решение для учебных залов и переговорных комнат.
Читайте также:
- Цены на анализаторы WiFi сетей
- Стандарт WiFi 802.11: революция или эволюция?
- BYOD: концепция, технологии и решения
- Выбор анализа сетевого трафика, производительности сети и приложений
- Как выбирать кроссовое оборудование?
- Как выбирать пассивные оптические компоненты?
См. также: