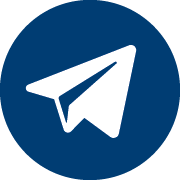Как сделать автоматическое управление моторизованным проекционным экраном и проектором?
При покупке проекционного оборудования мало кто задумывается о комфорте его эксплуатации. Определенные неудобства проявляются уже со временем и связаны они именно с подготовкой к демонстрации презентаций и её окончание.
Почему неудобно всё делать вручную?
Если составить перечень «телодвижений» при подготовке к презентации, то получится следующий список действий:
-
опустить моторизованный проекционный экран;
-
включить проектор;
-
подключить ноутбук к проектору;
-
возможно, придется переключить проектор на нужный видеовход.
После окончания презентации необходимо:
-
выключить проектор;
-
поднять проекционный экран;
-
отключить ноутбук от проектора.
На практике появляются дополнительные неудобства, связанные с поиском пульта ДУ проектора или экрана, которые могут положить не на своё место, севшими батарейками или же с обучением персонала работе с проекционной техникой.
Все эти проблемы полностью снимают специализированные системы управления аудио-видео комплексами, которые выполняют запрограммированные действия по определенному сценарию. Например, при нажатии всего одной кнопки такая система сама включит проектор, переключит его на нужный видеовход, опустит экран, опустит жалюзи и приглушит свет.
Увы, на подобный комплекс полной автоматизации необходим достаточно большой бюджет (большая часть которого – расходы на моторизованные жалюзи). Самым простым способом снижения расходов тут является упрощение задачи. Например, если нам нужно только включить проектор и опустить проекционный экран, а затем всё выключить, то затраты на такую систему будут очень невысокие.
Как работает система управления моторизованным проекционным экраном и проектором?
Для простых случаев датская компания Neets выпустила недорогой контроллер управления QueBec, функционал которого полностью соответствует нашей задаче. Данное устройство идеально подходит для переговорных комнат, небольших конференц-залов и учебных классов.
Его задача состоит в том, что он должен при подключении ноутбука к VGA или HDMI порту автоматически включить проектор, переключить его на нужный видеовход и опустить моторизованный проекционный экран. А при отключении ноутбука, автоматически через заданное время, выключить проектор и поднять проекционный экран.
Также Neets QueBec имеет ряд дополнительных функций. Например, к нему можно подключить датчик движения, благодаря которому контроллер выключит проектор и поднимет экран, если в помещении не будет зафиксировано движение людей в течение определенного времени.
Подключение контроллера управления
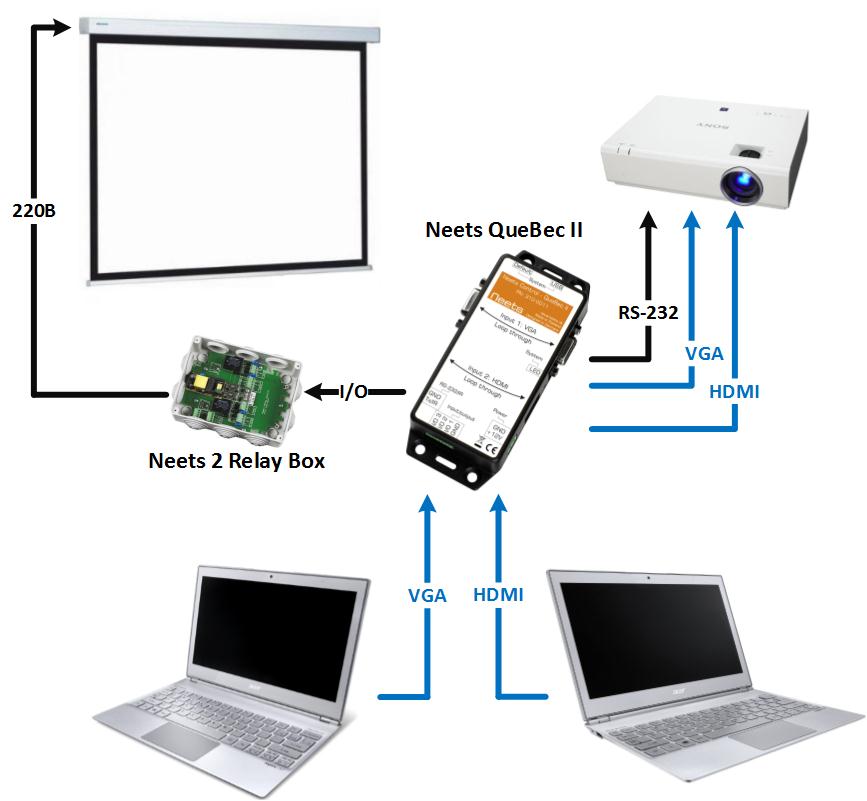
Схема подключения Neets QueBec II
Контроллер управления QueBec необходимо подключить в разрыв между ноутбуком и проектором. Стоит отметить, что производитель выпускает две версии устройства: QueBec II и QueBec III. Отличаются они только тем, что у второй версии по одному сквозному разъему VGA и HDMI, а у третьей – два HDMI. Мы рассмотрим работу второй версии.
Чтоб обеспечить автоматические включение и выключение проектора, мы подключаем его к QueBec II витой парой к порту RS-232. Конечно, можно использовать ИК сигнал, но он накладывает определенные трудности, связанные с покупкой ИК-излучателя и ИК-лёнера для считывания ИК-кодов с родного пульта проектора.
Для управления моторизованным проекционным экраном нам нужен двойной блок реле 220В, а именно Neets 2 Relay Box. Производитель рекомендует его использовать для экранов шириной до 2,5 метров. Согласно инструкции подключаем его к QueBec II, а к нему непосредственно моторизованный проекционный экран.
Приведем пример настройки одного из комплектов, который можно купить по этой ссылке, который состоит из:
- Проектора
- Проекционного экрана с электроприводом
- Потолочного крепления
- Контроллера управления Neets QueBec II с блоком реле Neets 2 Relay Box
Конфигурирование контроллера управления
Приступаем к конфигурированию QueBec II.
Для этого устанавливаем программу Neets Project Editor. После установки создаем новый проект (New) и в списке меню выбираем QueBec II/III.
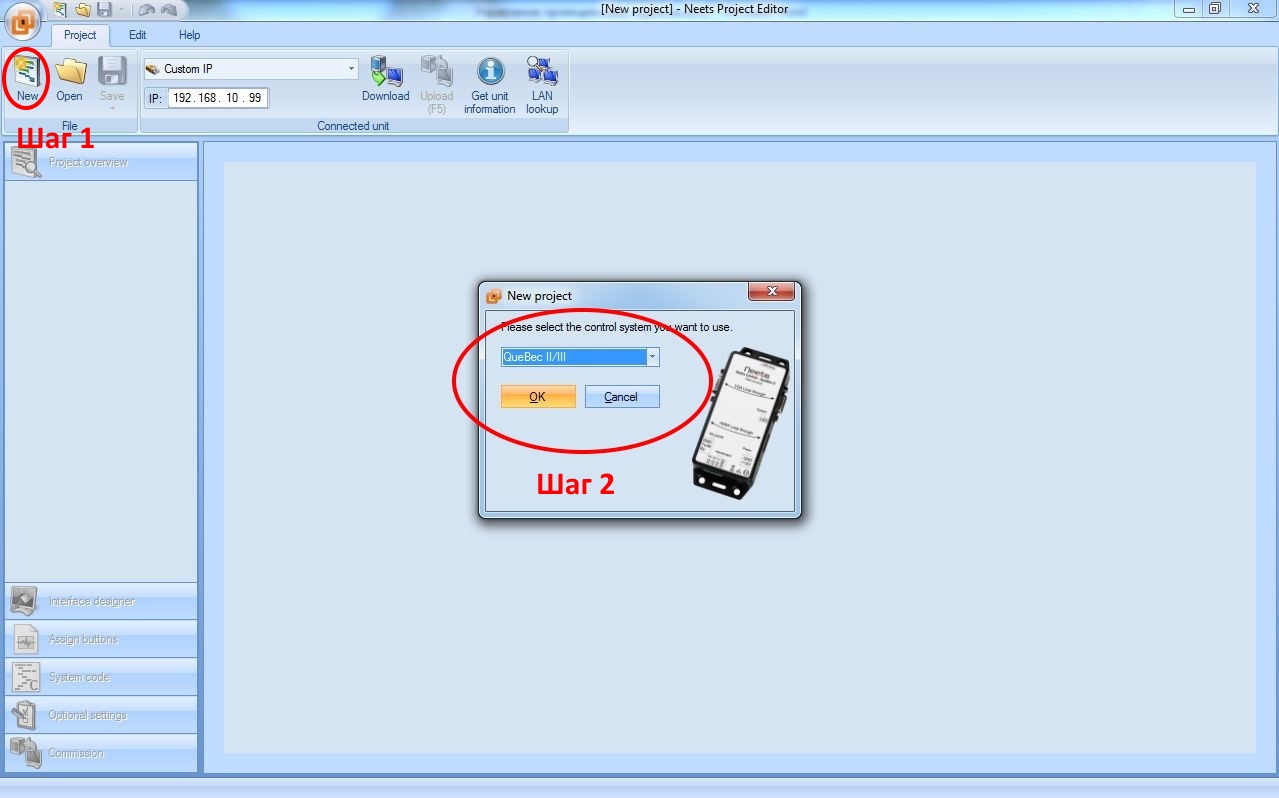
Далее нам необходимо в списке слева выбрать «свое устройство», т.е. проектор, которым будем управлять:
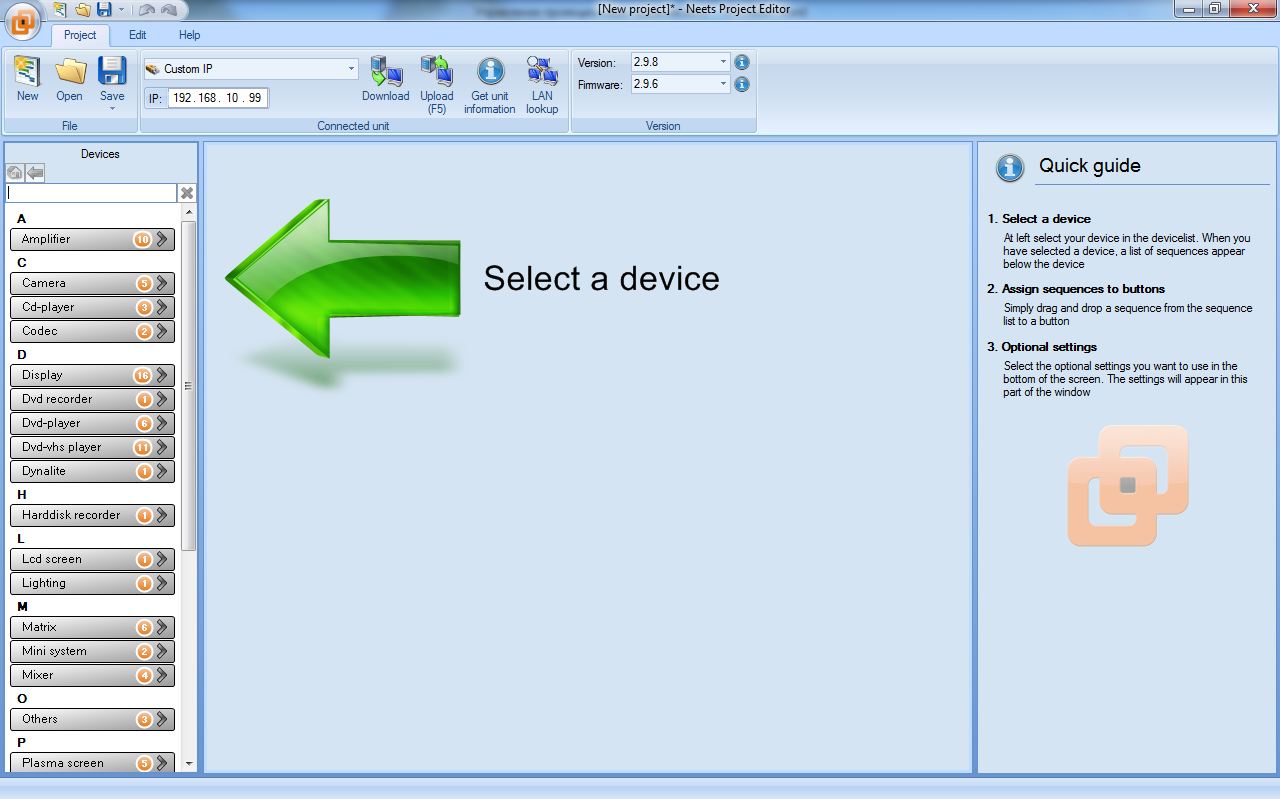
В нашем случае – это Sony VPL-EW276:
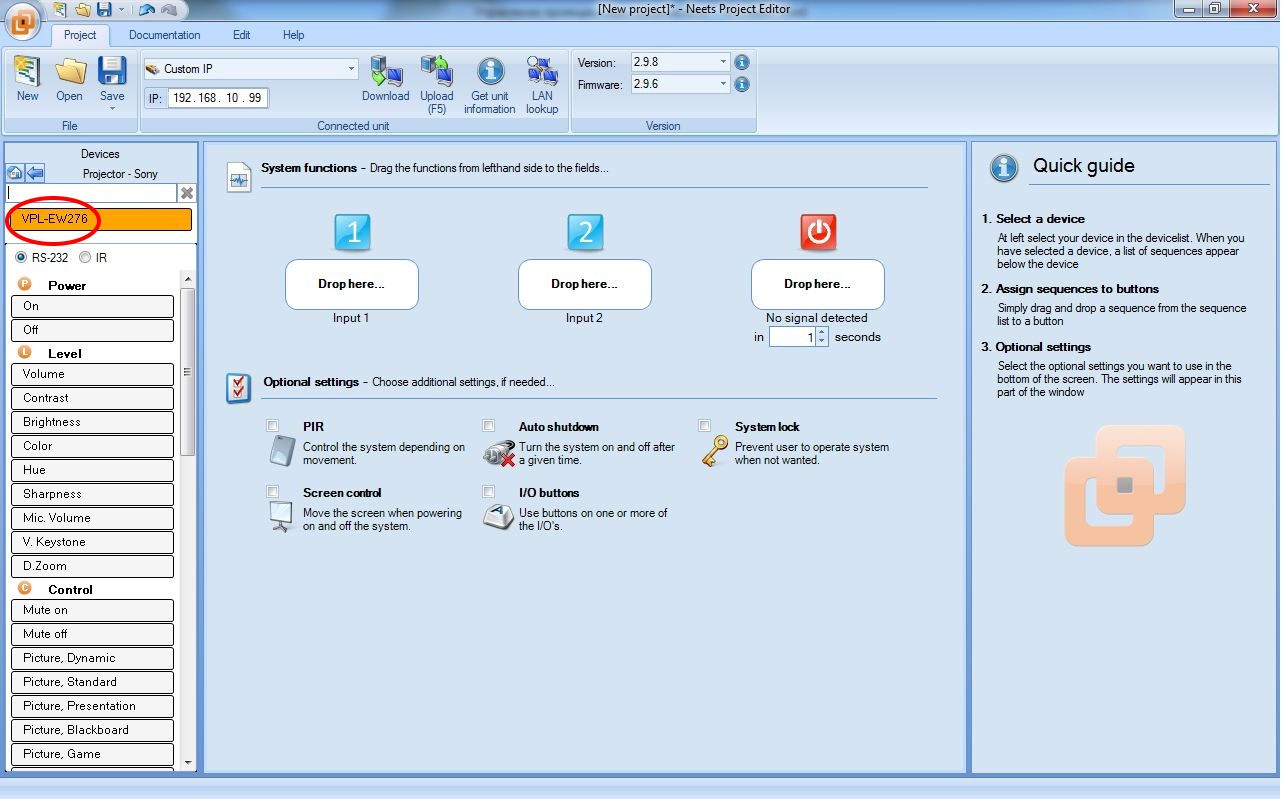
Слева у нас в списке выпадает перечень команд для данного проектора, которые мы можем использовать в нашем проекте. Нас интересуют «Off», «Input A» (VGA) и «Input C» (HDMI). Стоит отметить, что команду «On» мы использовать не будем, т.к. контроллер QueBec II выполняет ее автоматически при появлении сигнала на VGA или HDMI входе. В центральной зоне мы видим окошки «Input 1», «Input 2» и «No signal detection». В эти окошки мы будем «перетягивать» команды с левой части программы, которые должен выполнить QueBec II при появлении сигнала на «Input 1», «Input 2» и при «отсутствии сигнала».
В поле «No signal detection» мы перетаскиваем (Drag and Drop) команду, которую необходимо выполнить при отсутствии сигнала, а именно «Off», и выставляем время, по истечению которого нужно ее выполнить. Данное время желательно взять с запасом на то, что кабель от ноутбука может «отойти» или возможно потребуется один ноутбук заменить на другой, поэтому мы выставляем 60 секунд:
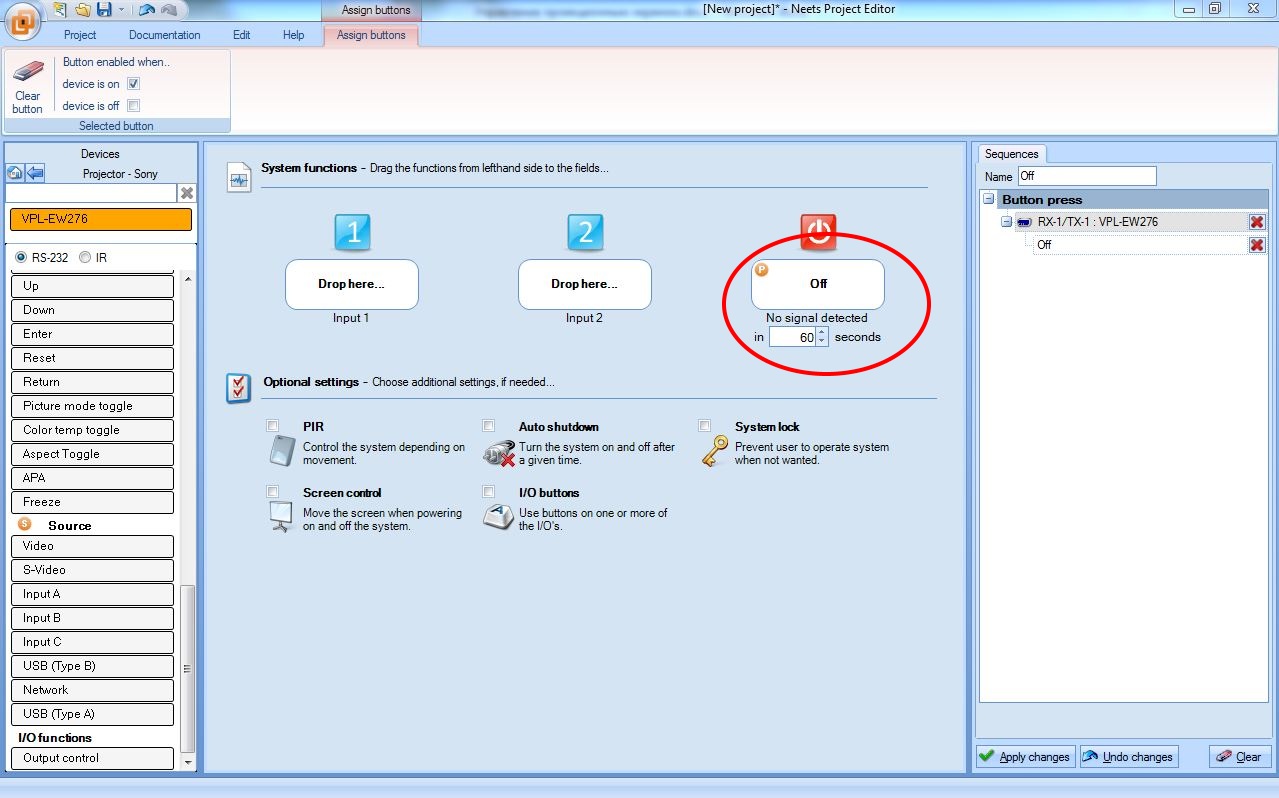
Таким же образом ищем команду «Input A», которую перетаскиваем в поле «Input 1», и «Input C» - в поле «Input 2». Таким образом, при подключении ноутбука по VGA, QueBec II включит проектор и переключит его на VGA-вход. После отключения ноутбука, контроллер выключит проектор через 60 секунд (этого времени обычно достаточно, чтобы проектор успел остыть).
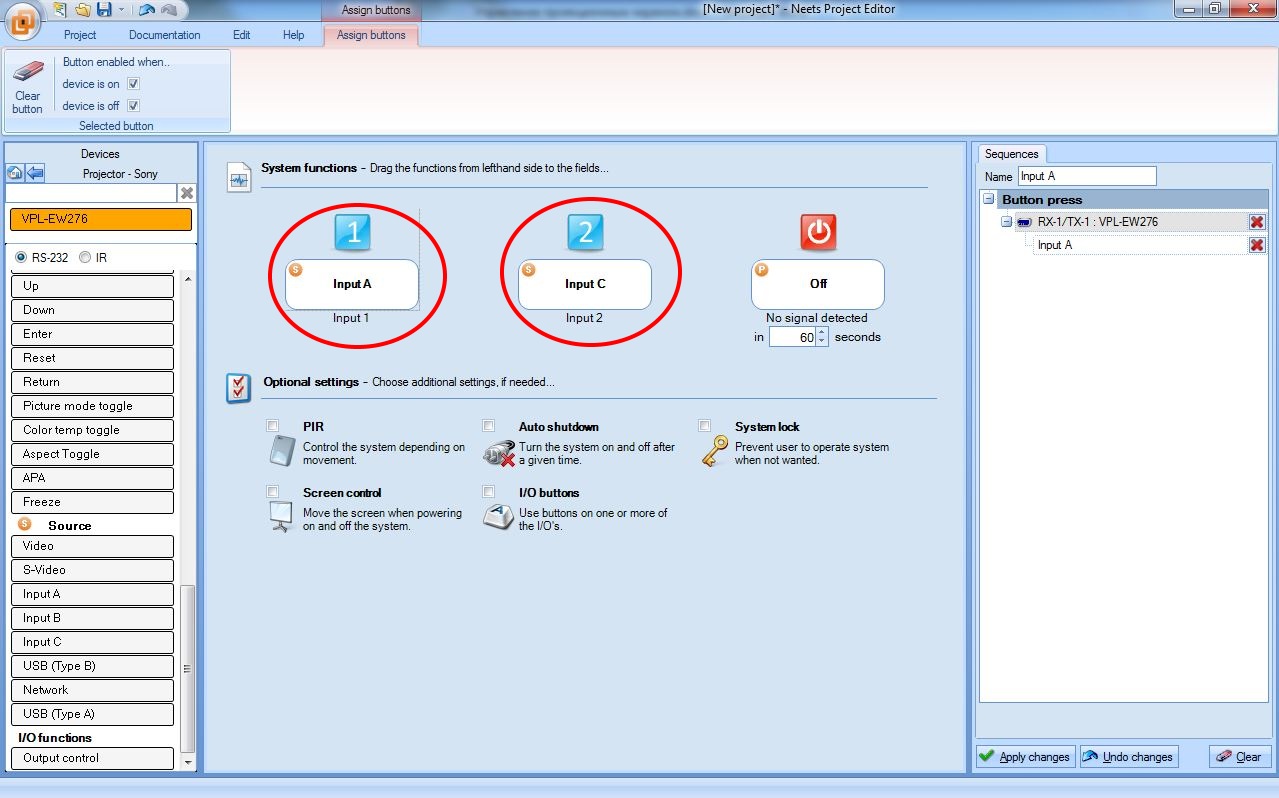
После этого нам необходимо выставить в опциональных настройках управление проекционным экраном. Для этого устанавливаем галочку «Screen control» в центральной зоне. После этого слева в меню появится возможность выставить время для опускания экрана, которое нужно задать согласно индивидуальным требований. В нашем случае это 20 секунд:
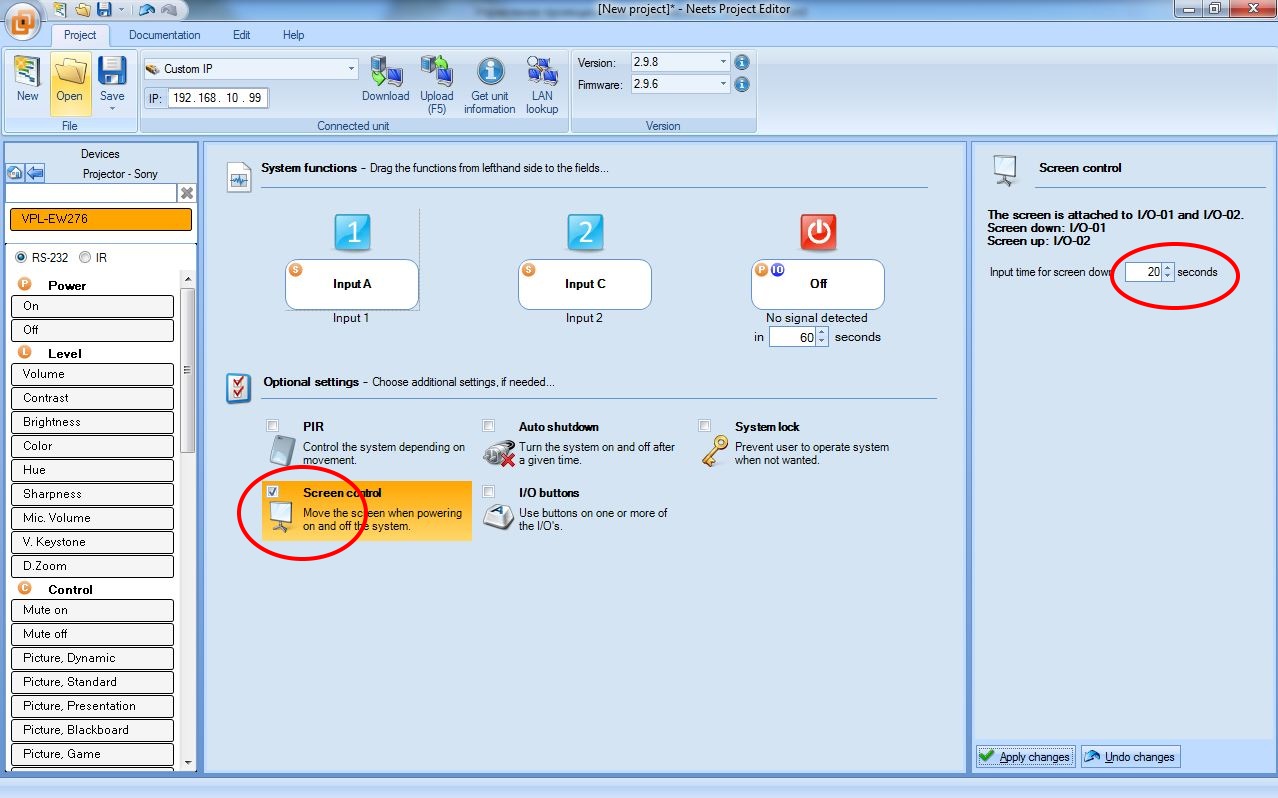
Далее для «Input 1» и «Input 2» нам необходимо выставить дополнительные действия, которые должен выполнить контроллер QueBec II при появлении сигнала на входах VGA и HDMI, а именно опустить экран. Для этого нажимаем на поле «Input 1» и в правом меню в закладке «I/O control» выставляем Type «Screen down». Аналогично для «Input 2»:
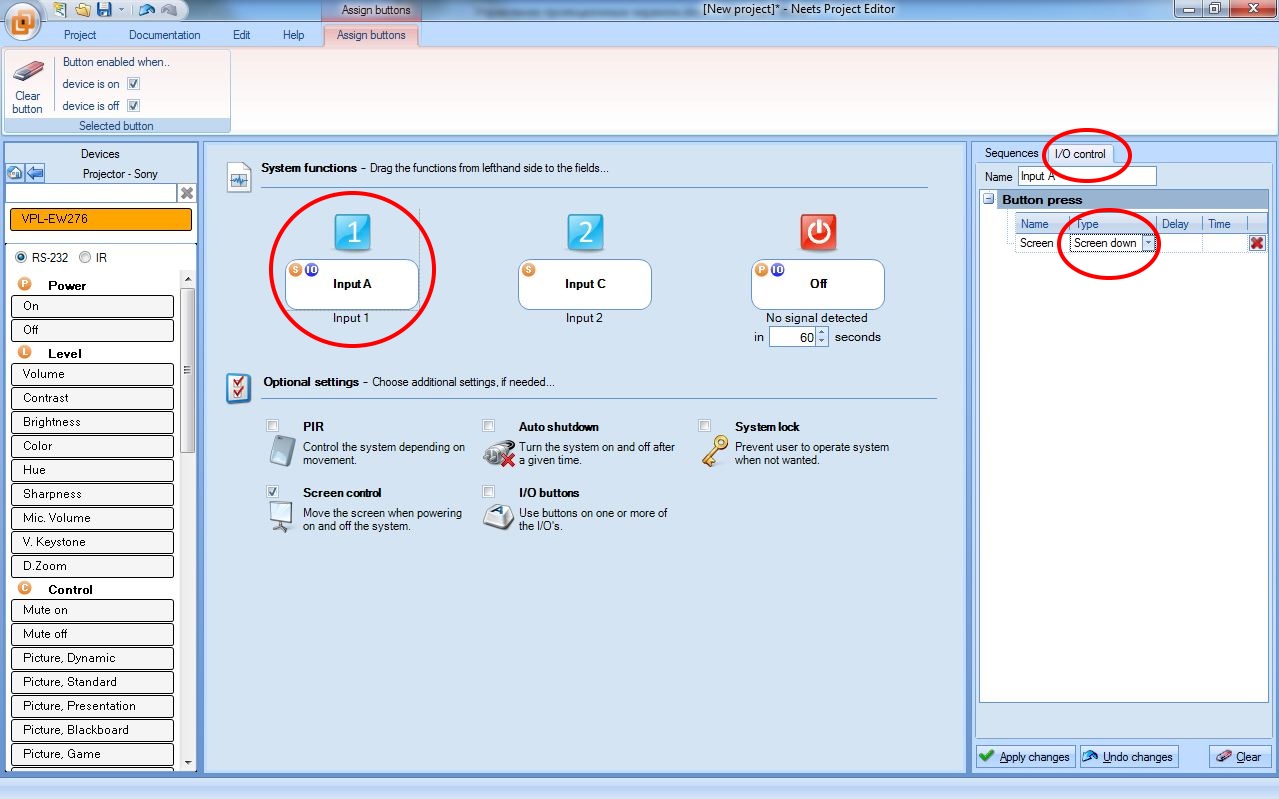
По аналогии для поля «No signal detection» выставляем Type «Screen up».
Наш проект готов и теперь его можно «залить» в наш контроллер Neets QueBec II. Для этого подключаем устройство к ПК по USB и нажимаем кнопку Upload.
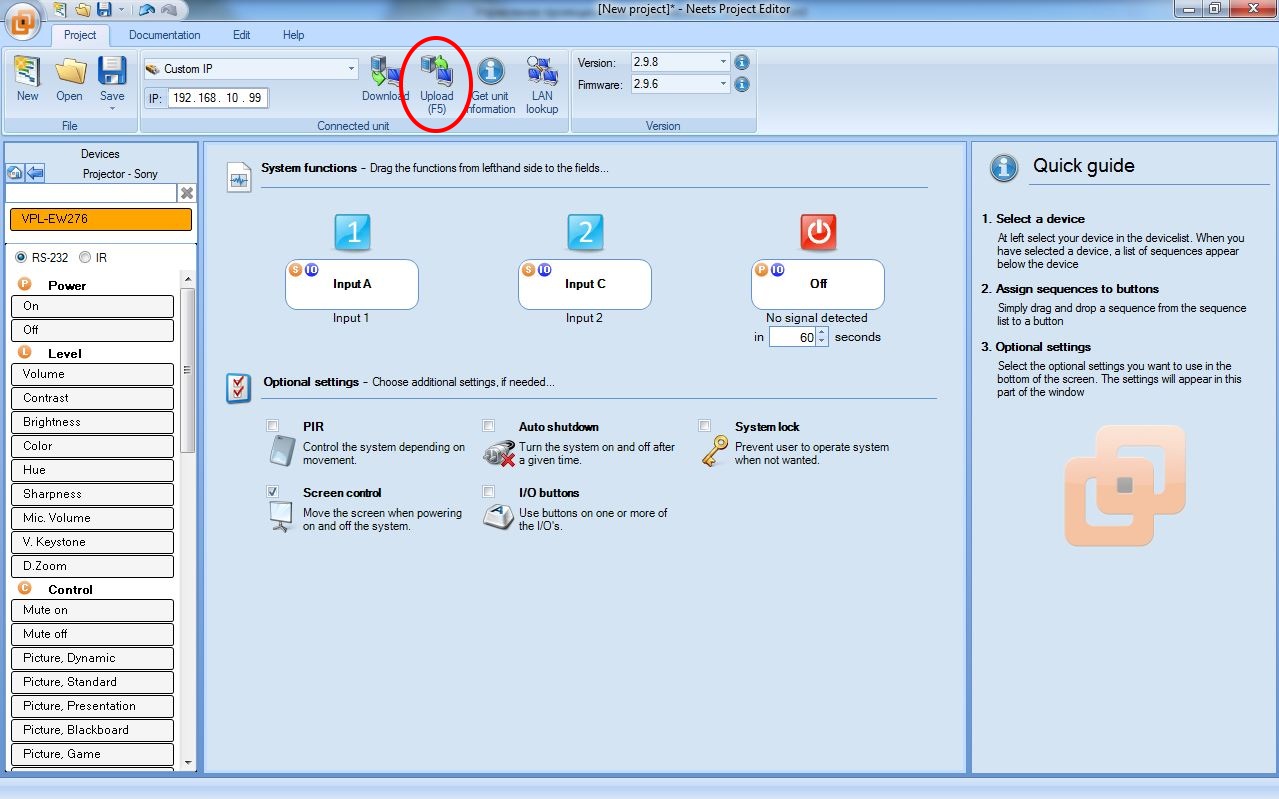
На этом все, можем подключать оборудование и эксплуатировать.
Выводы
Выделим три преимущества, рассмотренной нами системы управления моторизованным проекционным экраном и проектором. Во-первых, система получилась полностью автоматическая: никаких кнопок или ПДУ, включение проектора и управление экраном активируется автоматически при подключении ноутбука. Во-вторых, система получилась очень недорогая. И в-третьих, система управления на базе Neets QueBec очень простая в реализации – с её настройкой и конфигурированием справится любой системный администратор!
Использованные компоненты:
|
№ |
Наименование |
Кол-во |
|
1 |
1 |
|
|
2 |
1 |
См. также:
- Стационарный пульт управления проекционным экраном и проектором
- Беспроводные системы домашней автоматизации
- Проект по организации видеоконференцсвязи в СМБ
- Проводные и беспроводные конференц-системы: плюсы и минусы
См. также: